AKTpi - your own RPi audio distro
2017/05/02 - Konrad Krenzlin, Manuel Weber
contact: aktpi (at) krenzlin.com
coursework for “Klangsynthese” by Henrik von Coler @ TU Berlin
Disclaimer: This tutorial is based on the 2017.02.x branch of buildroot. Things might be differen for other version.
This is a basic tutorial on how to roll a Linux system for your own audio projects using buildroot.
Content
- Introduction
- Getting started with buildroot
- Configuring buildroot for Raspberry Pi and audio
- The first start
- Audio and MIDI setup
- Compiling your own application
- Troubleshooting
Introduction
The aim of this tutorial is to create a dedicated, single-purpose, audio system for the Raspberry Pi ready to be used on on stage. It covers using buildroot to generate an image for the Raspberry Pi, setting up ALSA, Jack and MIDI and compiling your own applications using the generated cross-compilation toolchain of buildroot.
While buildroot makes things relatively easy you still should have a basic knowledge on how to use git, shell, compilation (e.g. LDFLAGS, CFLAGS) and the Linux kernel.
Getting started with buildroot
“Buildroot […] simplifies and automates the process of building a complete Linux system […].” buildroot website
Buildroot is a tool that allows to easily create a Linux kernel and root file-system, specialized for embedded computers. It helps with
- default configurations for various target platforms, e.g. Raspberry Pi, Beagle Bone
- creating a cross-compilation toolchain
- downloading and compiling sources
As buildroot’s philosophy is to avoid complexity, it does not come with a packet manager (e.g. aptitude or pacman). New packages can be added by creating configuration files in the buildroot system, but you will have to rebuild the whole system. If you need to change or update your system and packages more frequently and less time consuming, have a look at the openembedded/yocto project!
Install buildroot dependencies
Buildroot has some dependencies for creating the cross-compiler toolchain.
See: https://buildroot.org/downloads/manual/manual.html#requirement
On Debian or a Debian-based distro like Ubuntu you should be fine with:
sudo apt-get install build-essential libncurses5-dev
Other system will have different needs.
Getting buildroot
Download the stable version from the website.
Or if you want get the latest version via git
git clone https://github.com/buildroot/buildroot.git
Note: Make sure to checkout a stable branch, as the latest version can break things. This is probably the case if you get an error message through the course of this tutorial.
Configuring buildroot for Raspberry Pi and audio
Buildroot targets a lot of different platforms (e.g. Raspberry Pi, BeagleBone, i386) and provides configuration templates for these. In this tutorial we target Raspberry Pi 1 and 3. If you are using an other platform you need to adjust the following steps to your needs.
Loading target platform specific configurations
To load the Raspberry Pi template (called defconfig) use:
Raspberry Pi A, B, A+, B+
make raspberrypi_defconfig
Raspberry Pi 3
make raspberrypi3_defconfig
For details see: https://git.busybox.net/buildroot/tree/board/raspberrypi/readme.txt
Configuring the system and packages
After making the basic configurations for the target platform, we now can adjust our system to our specific needs. E.g. add or remove packages, configure kernel and sytem, set passwords or change file systems templates.
Buildroot provides different front-ends to the configuration process (see the official documentation). We are going to use a ncurse-based menu.
make menuconfig
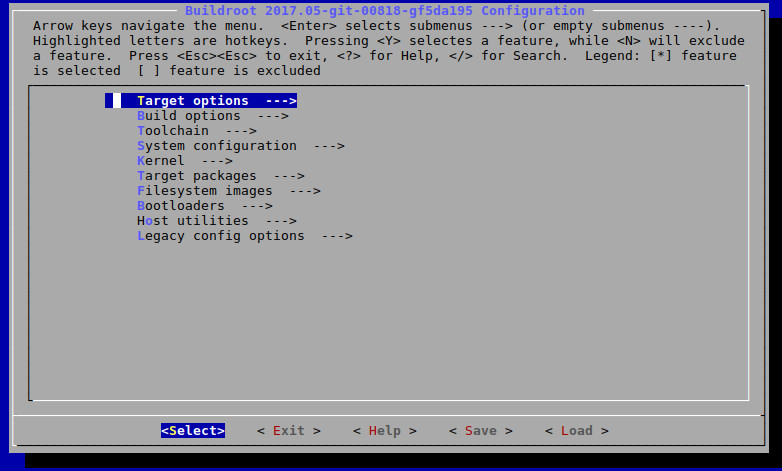
Note: The basic configuration already includes ALSA, but we want to include a bit more, i.e. jack and MIDI. These decisions are up to you and your needs.
To install some of the ALSA tools you need to Enable WCHAR support in the toolchain.
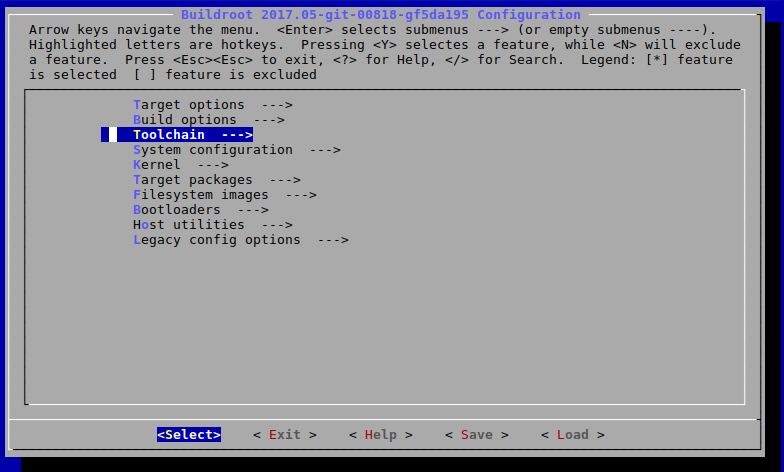
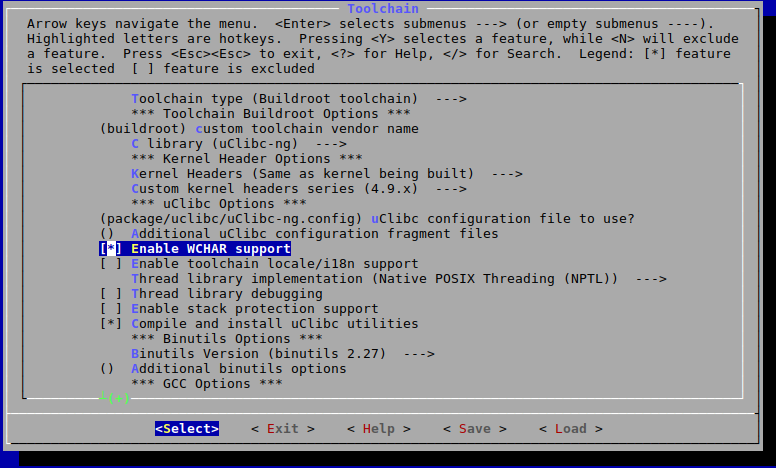
Next, we are going to add tools for better ALSA and MIDI debugging.
Go to Target Packages -> Audio and video applications -> alsa-utils
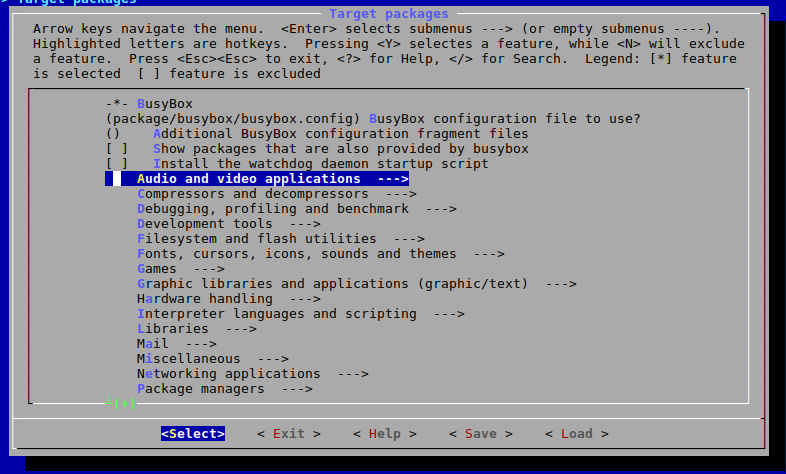
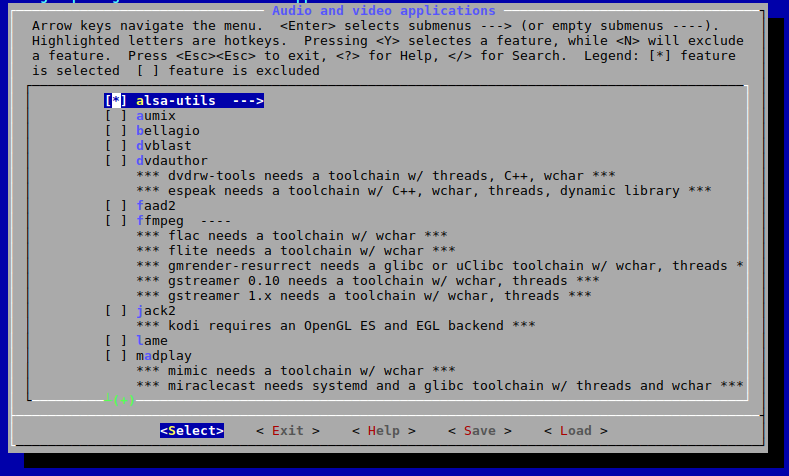
There select alsamixer, amidi, aseqdump, speaker-test.
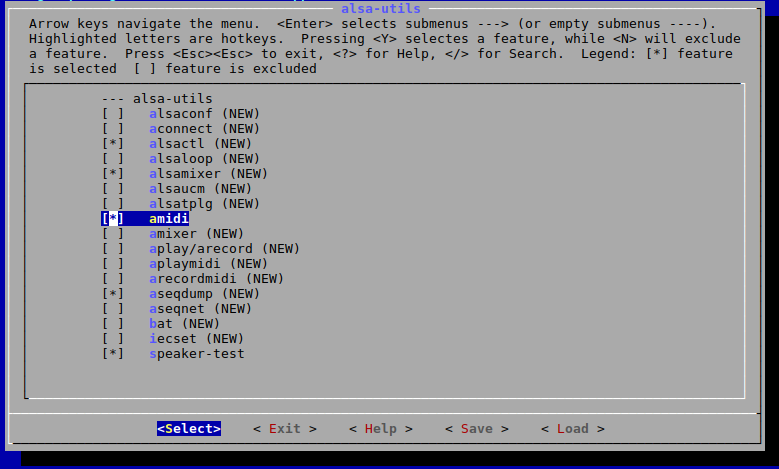
In the same Audio and video applications menu, you can also select jack2
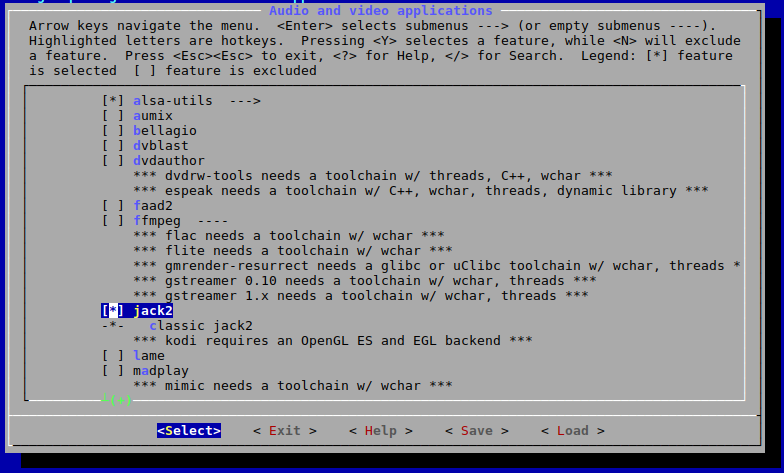
Then go back, exit and say yes to save the new configuration.
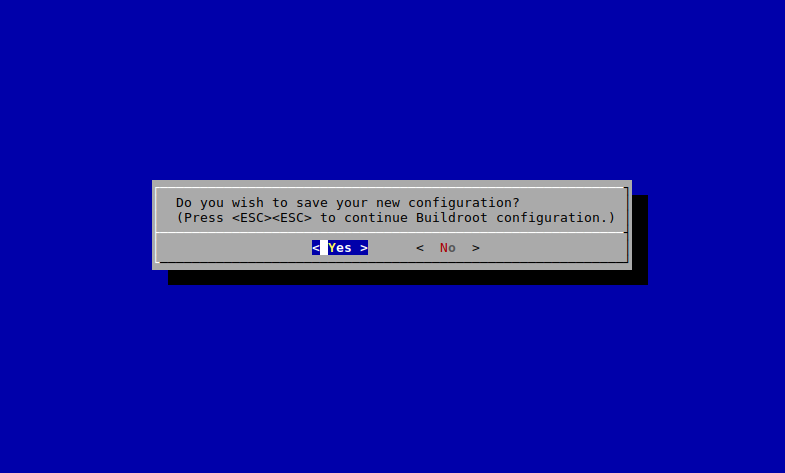
make the image
After you finished your configuration, you are now ready to build your system.
Note: This step can take several hours, as buildroot needs to download and compile all the necessary components of your system.
make 2>&1 | tee build.log
Buildroot will then download all the necessary source code and start the compilation process (cross-compilation toolchain, system, packages). If you want to find out what buildroots actual steps are, use:
cat build.log | grep ">>>"
Note: You could just use make, but as buildroot prints out a lot of logs it easier to save them to a file for later access.
The first start
After buildroot is completed, it generates an image file for your SD card. Now is the time to get your SD card and Raspberry Pi ready.
Transfer image to SD card
You can find the image under output/images/sdcard.img.
Like in the provided README for the Raspberry Pi defconfig, we use the dd command to copy the buildroot image to our SD card.
sudo dd if=output/images/sdcard.img of=/dev/sd??
Caution: Make sure to provide the correct device file of your SD card to the of parameter.
First Boot
Some of the configurations for the Raspberry Pi cannot be done within buildroot so make sure to checkout the config.txt file under the boot partition of your SD card. Checkout http://elinux.org/RPiconfig for further information.
Comment out the display_overscan, if you have issues with the display.
# disable_overscan=1
If you want to use the audio out of the Raspberry Pi, add the following line.
dtparam=audio=on
Note: To avoid data corruption after editing files on the SD card, make sure to properly un-mount it.
Now you are ready to put th SD into your Raspberry Pi, connect the HDMI and power cable. The Raspberry Pi should now boot up in a few seconds and show a login prompt.
Login and new users
By default buildroot adds the user root with no password.
Adding custom user accounts
You can add custom user accounts in the buildroot configuration with the BR2_ROOTFS_USERS_TABLES setting. Go to System configuration -> Path to the users tables.
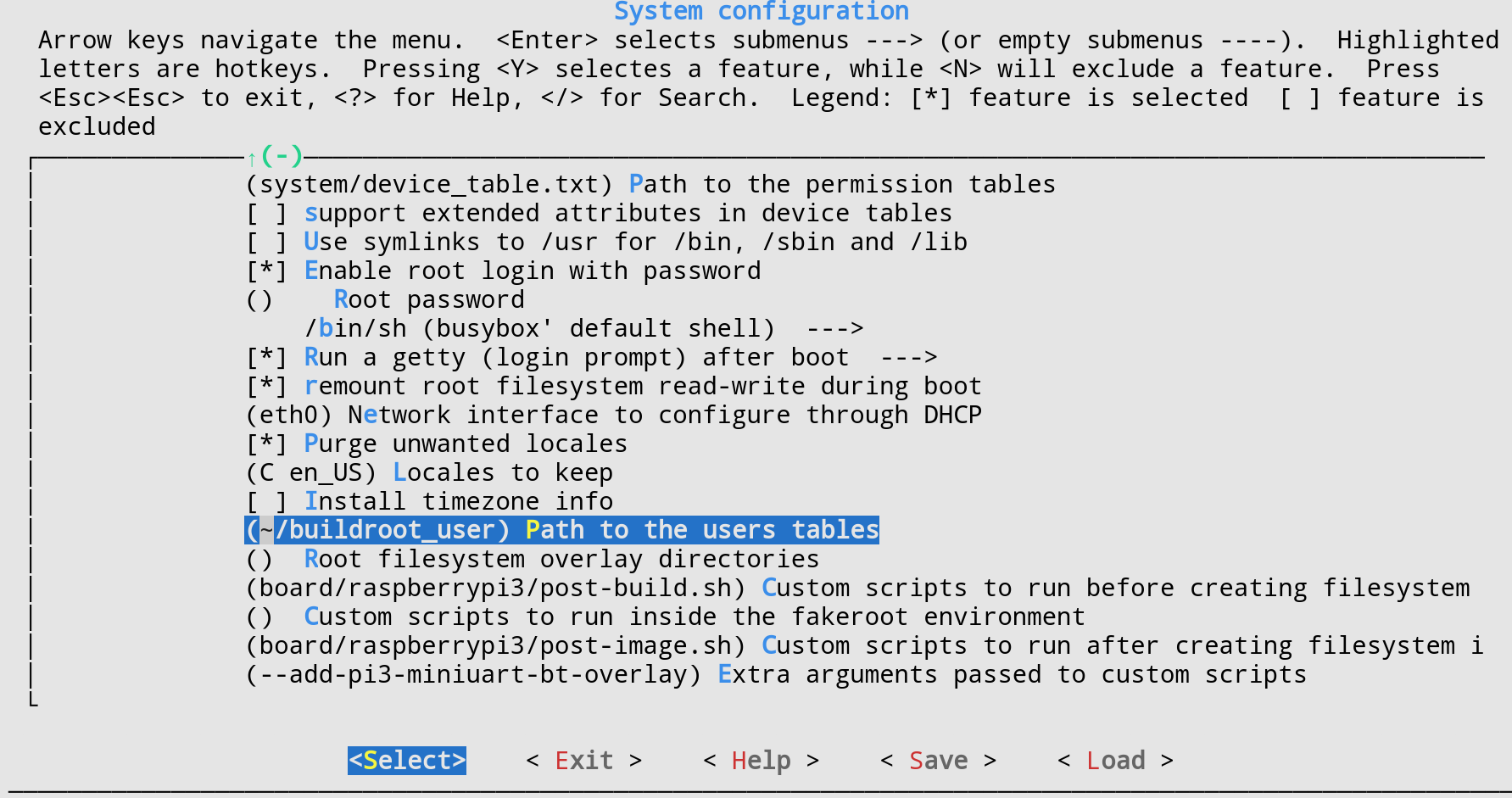
Add the path to a file containing the users buildroot should add for you.
The file should have the following syntax:
| username | uid | group | gid | password | home | shell | groups | comment |
For example:
akt -1 wheel -1 =pw /home/akt /bin/sh - this_is_a_comment
Logout and shutdown
To logout use *
logout
To shutdown Raspberry:
halt
Note: As the system should only read from and not write to the SD card, it is fairly safe to just pull the USB power.
Audio and MIDI setup
To use the Raspberry for your audio application you first want to setup the audio interface(s) and MIDI controller(s).
Audio via HDMI or audio jack
Note: Some of the following commands need superuser privileges. So you either login as root or use sudo.
To use the the Raspberry Pi’s HDMI or audio jack output you first need to load the soundcards kernel module.
modprobe snd-bcm2835
Note: Make sure you have the dtparam=audio=on line in the config.txt.
Use aplay to list the found soundcard(s).
aplay -l
With the following commands you then can switch between the outputs.
HDMI
amixer cset numid=3 2
audio jack
amixer cset numid=3 1
To test the audio use for ALSA:
speaker-test
Or for Jack:
jack_simple_client
USB audio
To use a class-compilant audio interface via USB you need to load the snd-usb-audio kernel module.
modprobe snd-usb-audio
After that your interface should be available in ALSA. Check by using:
aplay -l
Note: The snd-usb-audio module is also needed for MIDI via USB.
jackd
If you selected jack2 in the buildroot configuration you can also try to start the jack daemon.
These examples are taken from the seminars jack startup script.
Onboard sound:
jackd -dalsa -r44100 -p2048 &
Focusrite:
jackd -dalsa -d hw:USB -p256 -n3 -r44100 &
Renkforce soundcard used in the seminar.
jackd -dalsa -d hw:Device -p128 -n2 -r44100 &
To test the jack audio use:
jack_simple_client
MIDI
To use MIDI via USB you need two kernel modules snd-seq-midi and snd-usb-audio.
modprobe snd-seq-midi
modprobe snd-usb-audio
Then connect your MIDI controller via USB. To list all the available MIDI controllers, use:
aseqdump -l
You can test your controller with
aseqdump -p <PORTNUM>
If you turn the knobs or press the keys on your controller, the according MIDI notes or CCs should show up.
inittab
Instead of systemd or init buildroot uses it simplified version, the /etc/inittab (see file for further information on how to setup the init scripts) If you want to automate the startup of your interface and controller or even start your audio application on boot time you can add them here. An easy way to do this, would be to collect all of the above modprobes and jack startup in a single script and start it from within the inittab.
For example add a line like this:
::sysinit:/bin/sh /media/audio.sh &
Note: The inittab is processed sequentially. So make sure to run blocking commands like jackd in background (i.e. with &)
In inittab you can also deactivate consoles, ttys and other services that are started by default.
Compiling your own application
Getting your own applications to run on your system is the final step in this tutorial. This involves
Manual compilation
As your target system does not come with a development enviroment you cannot compile your applications on the Raspberry Pi itself. In the process of creating your system, buildroot generates cross-compiler toolchain that you can use to compile for your Raspberry Pi and your system.
The toolchain (e.g. g++, ar, …) can be found under buildroot/output/host/usr/bin and have an architecture prefix similar to
arm-linux-*
To compile the simple program example.c with no libraries involved:
buildroot/output/host/usr/bin/arm-linux-g++ example.c -o example
Or if you are using make, set the CXX variable.
make CXX=output/host/usr/bin/<name-of-architecture>-gcc
Running it on the Raspberry Pi
You then can copy the created file example onto your SD card, boot up the Raspberry Pi and execute it with
./example
Note: To copy files to the SD card, you may need superuser privileges. Use sudo.
Things get a more complicated if you have dependencies. A command to compile the sinusoid_example from the course, would look something like this. Not including copying all the sources of jackcpp and sinusoid into the folder and editing the paths.
buildroot/output/host/usr/bin/arm-linux-g++ src/jackaudioio.cpp sinusoid.cpp sinusoid_example.cpp -I./include -lpthread -ljack -o example
Note: If your application needs libraries or programs that are not available in buildroot yet, you should consider writing a package for them (see Adding a package).
Adding a package
Warning: This part is currently (April 2017) broken.
Buildroot allows to integrate your own or available packages into the buildroot configuration options and build the package for you.
Generic package
mkdir package/jackcpp
add package/jackcpp/Config.in
config BR2_PACKAGE_JACKCPP
bool "jackcpp"
depends on BR2_PACKAGE_JACK2
help
C++ bindings for jack
http://www.x37v.info/projects/jackcpp/
edit package/Config.in
source "package/jackcpp/Config.in"
edit package/jackcpp/jackcpp.mk
JACKCPP_VERSION = 488554cf57c73a77aeb146a8689c937970e6b1f6
JACKCPP_SITE = $(call github,x37v,jackcpp,$(JACKCPP_VERSION))
JACKCPP_INSTALL_STAGING = YES
JACKCPP_INSTALL_TARGET = NO
define JACKCPP_BUILD_CMDS
$(MAKE) $(TARGET_CONFIGURE_OPTS) -C $(@D) all
endef
define JACKCPP_INSTALL_STAGING_CMDS
$(INSTALL) -D -m 0755 $(@D)/libjackcpp.a $(STAGING_DIR)/usr/lib/libjackcpp.a
$(INSTALL) -D -m 0644 $(@D)/include/* $(STAGING_DIR)/usr/include
endef
$(eval $(generic-package))
Troubleshooting
The whole process is very complex, so there will be times when nothing works. These are just some ideas and hints that may help you in your process. Sometimes you just have to bite the bullet and start from scratch. So document everything you did!
buildroot exits with an error.
- Are you on a stable branch of buildroot?
- Did you add a new package that breaks?
- Try deleting the misbehaving package from buildroot/output/build.
- Tried make clean?
Raspberry Pi won’t boot.
- Changed the GPU RAM settings?
- SD card corrupt?
SD card is corrupted or behaves strange
- Use sync heavily.
- Always unmount your SD card properly.
- Sometimes you just have to redo the transfer of the image.